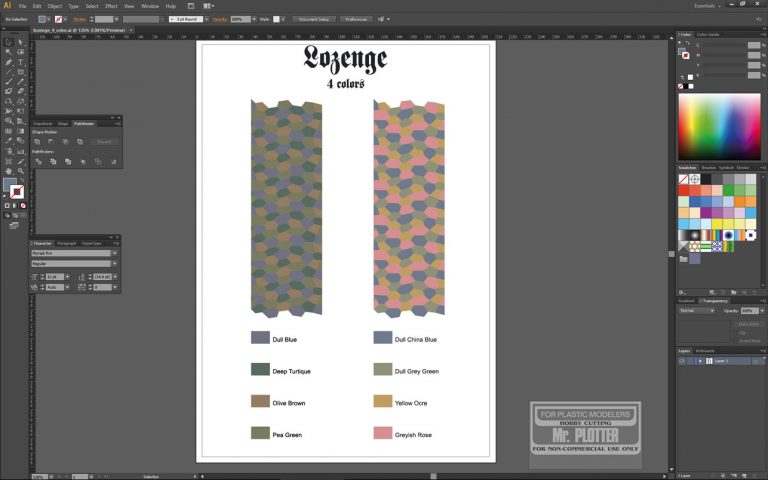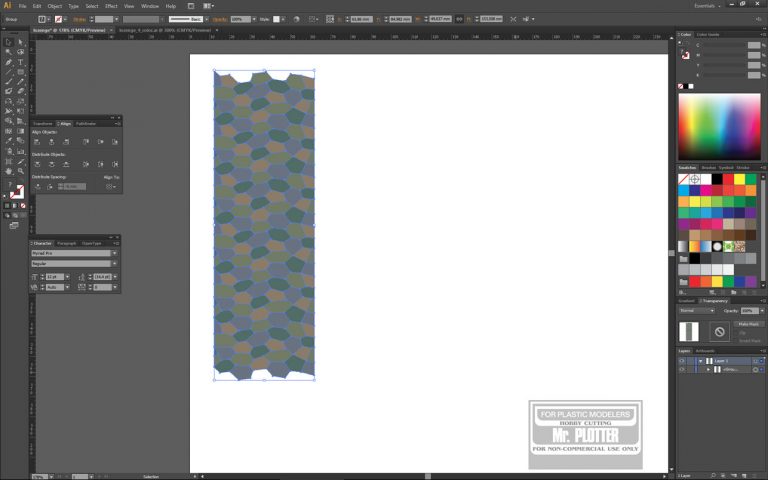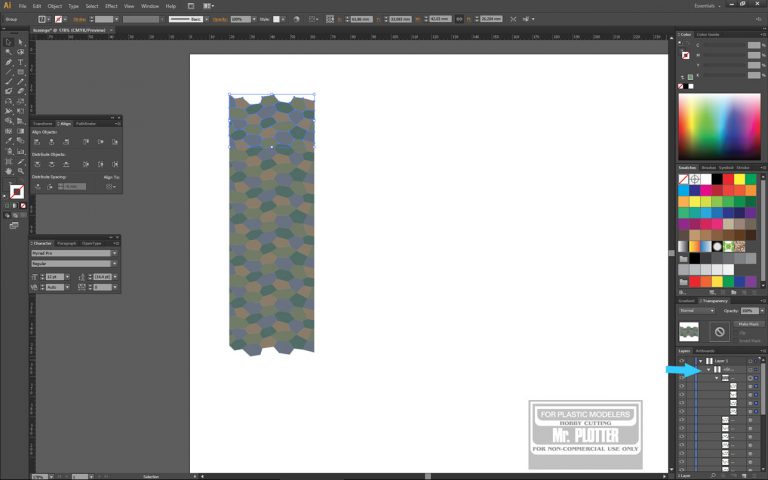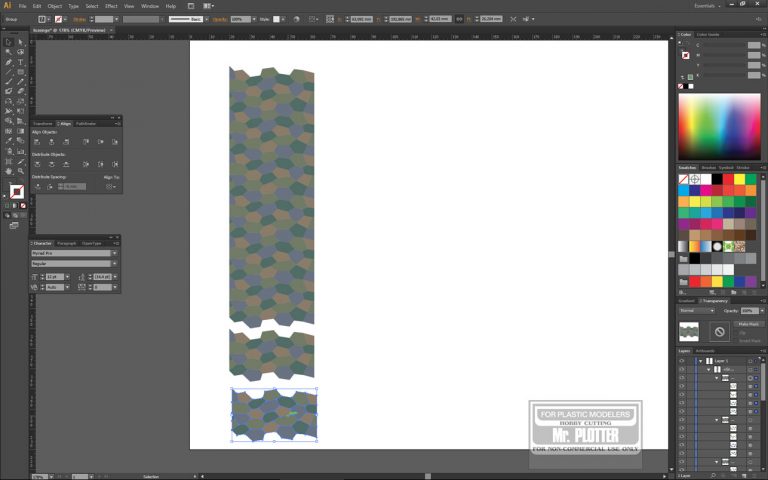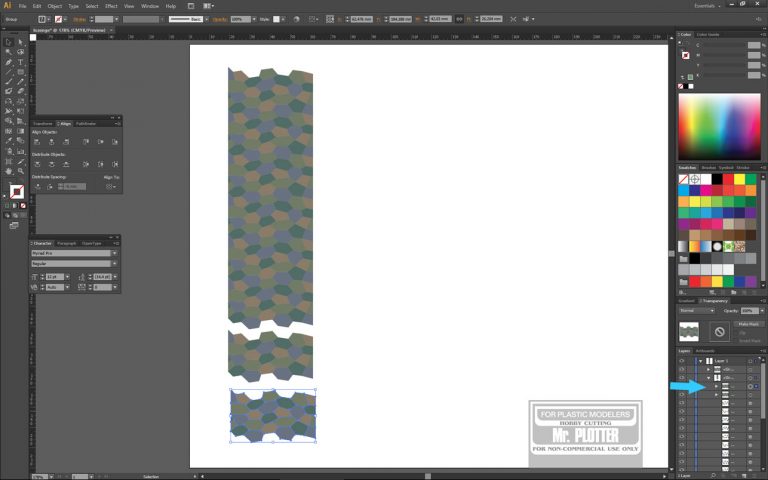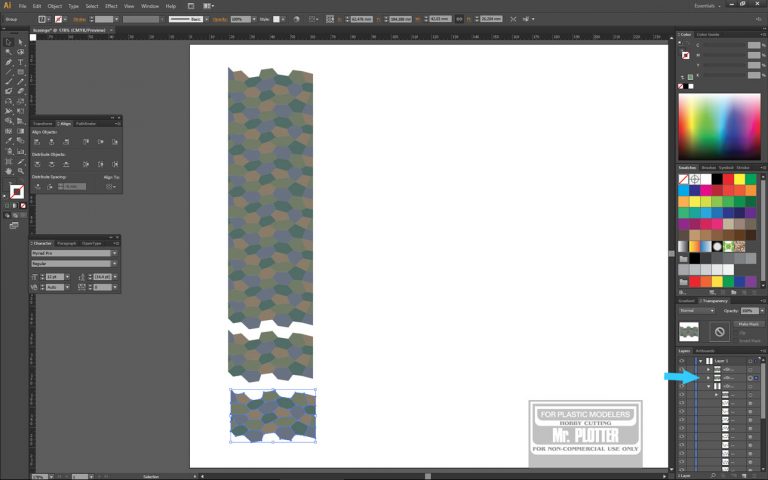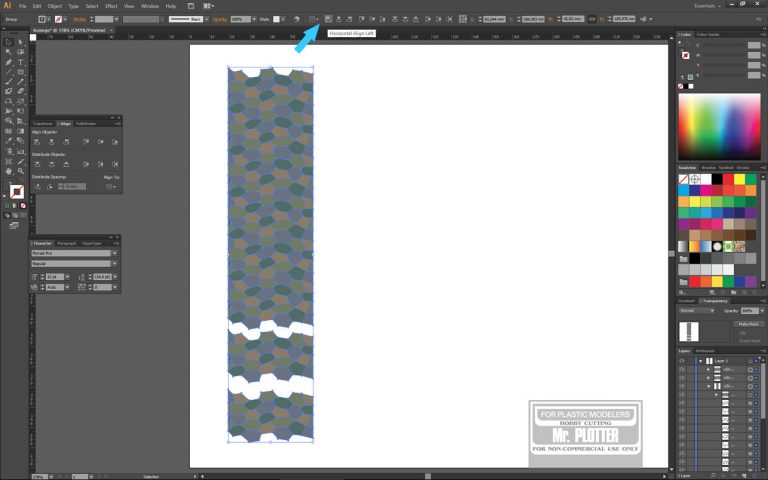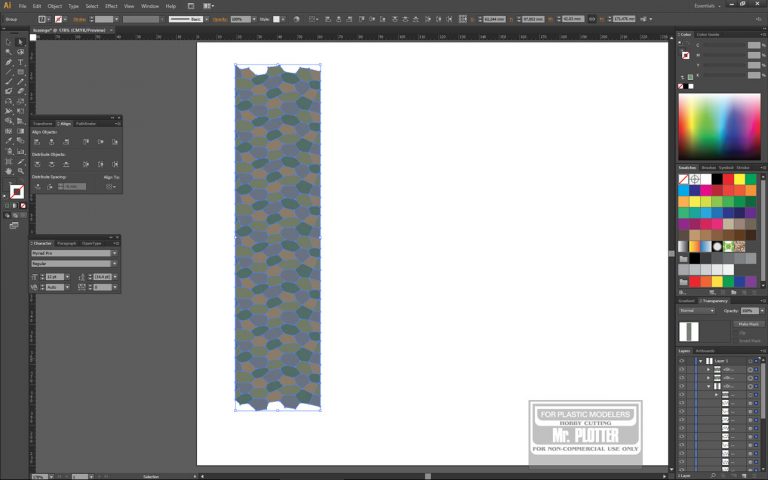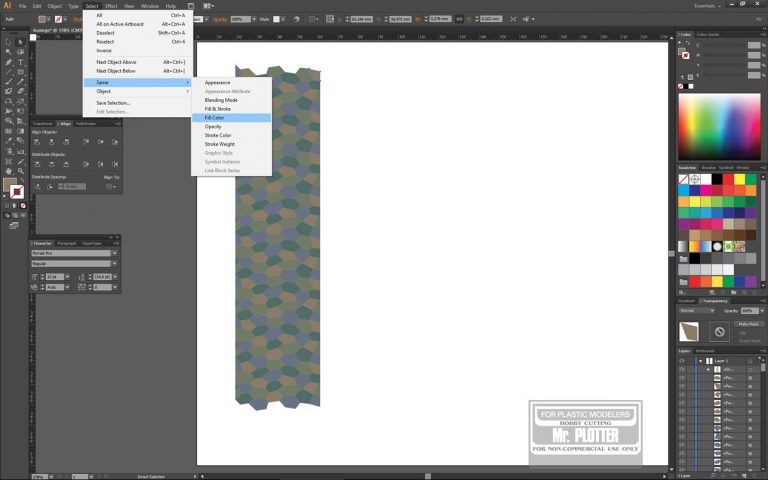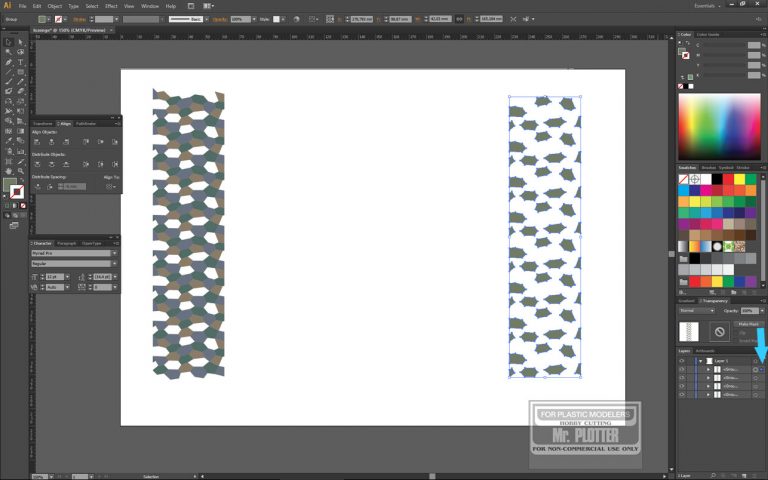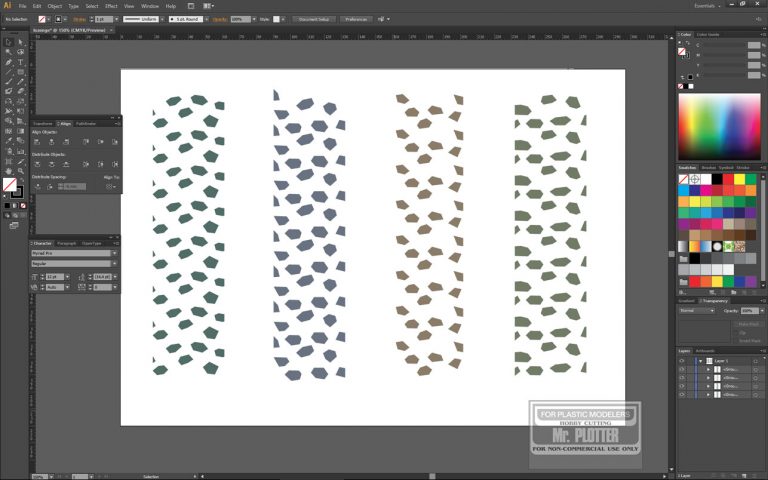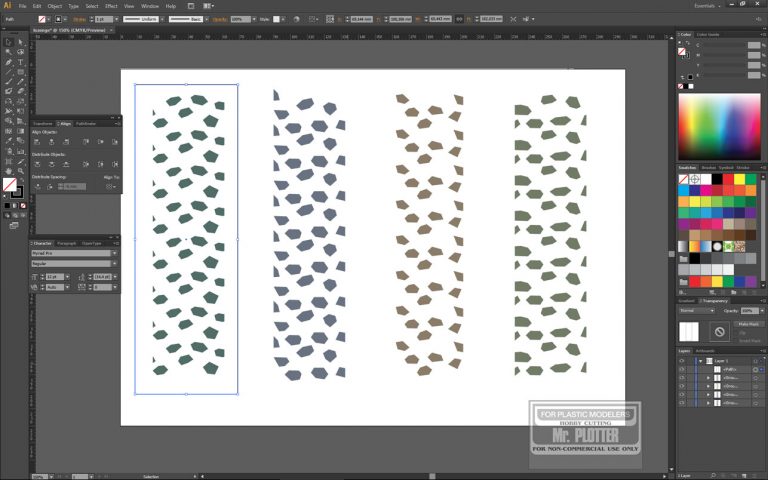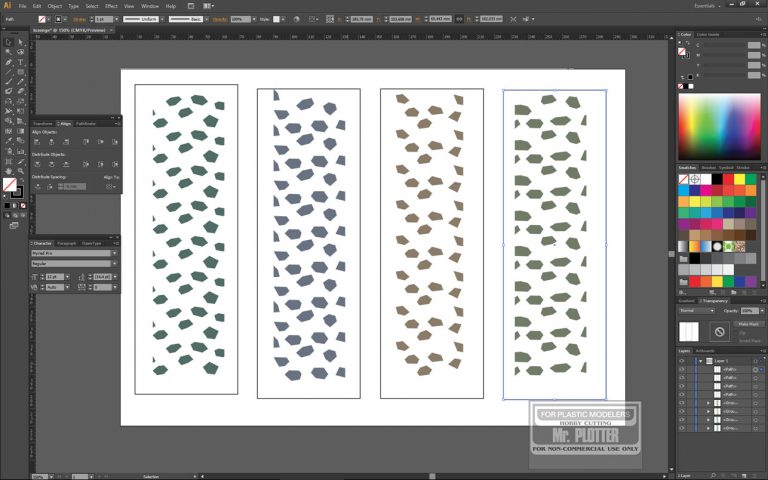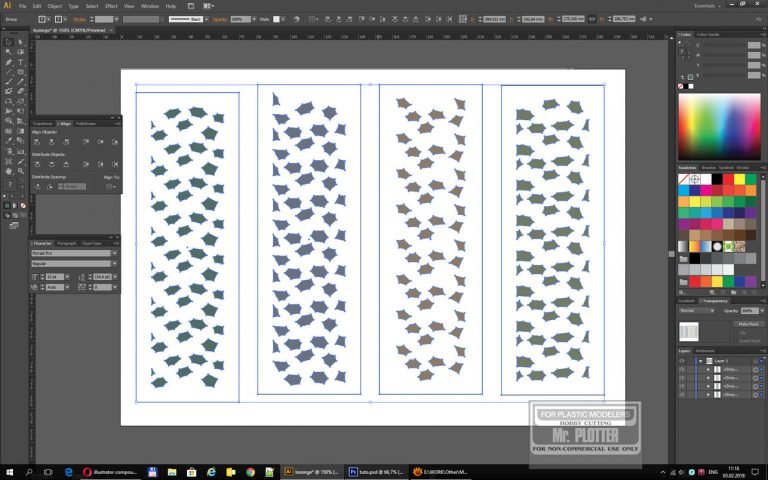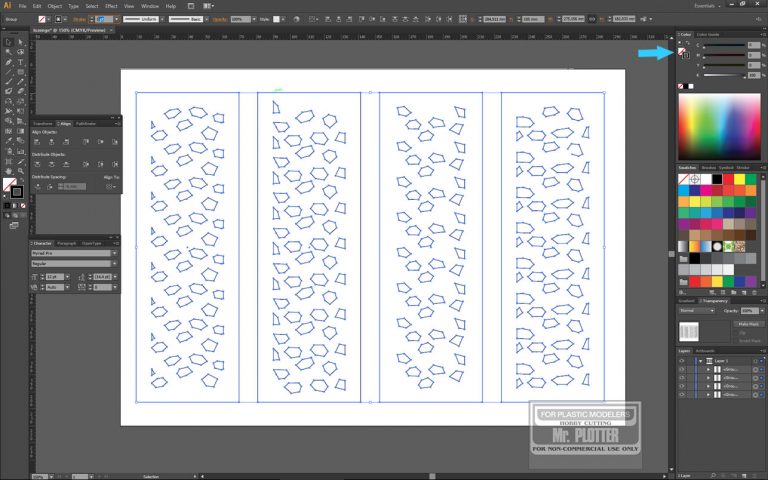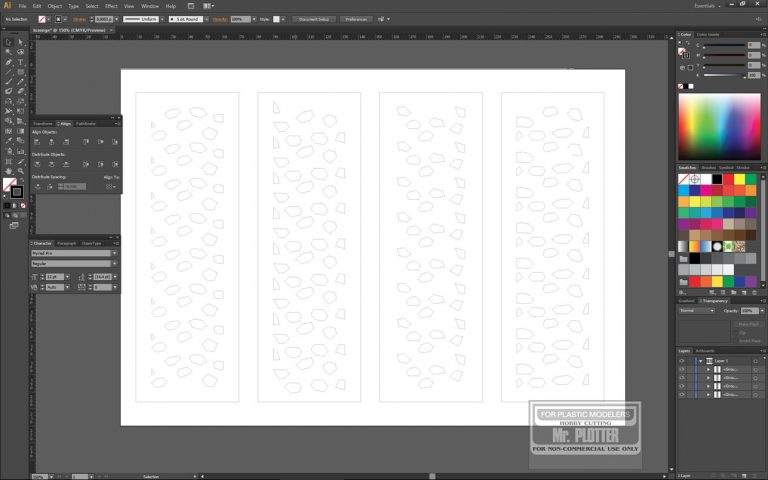Dnes si ukážeme, jak si vytvořit masky pro stříkání plátna se vzorem Lozenge (větší měřítka), případně se dá do určitého kroku postup aplikovat i na přípravu podkladů pro tisk na obtiskový papír (všechna měřítka).
Začneme tím, že si otevřeme stažené vzory. My jsme si pro vysvětlení postupu vybrali 4 barevné schéma, nicméně postup je stejný i pro 5-ti barevné, jen je potřeba některé úkony zopakovat o jednou víckrát.
V dalším kroku si zvolíme, zda chceme tmavou nebo světlou variantu (tohle je samozřejmě důležité pouze v případě, že chceme tisknout dekály, u masek to je naprosto jedno) a vše ostatní odmažeme. Nyní by bylo záhodno si náš výtvor uložit pod novým názvem (Ctrl+Shift+S). Je to proto, abychom si editovaným nepřepsali původní zdrojový soubor. Toto je ostatně dobré dělat asi naprosto vždy – nepracovat s originálem ale s kopií. Sám to dělám i při kreslení složitějších věcí, že si postupně ukládám několik souborů v různém stádiu rozpracovanosti. Vymazat se to nakonec dá vždy, horší je zpátky získat nějaký složitější tvar, který jsme sloučili s jiným nebo jej nějak naeditovali…
Zvolíme si nástroj pro výběr (V). Abychom mohli získat jeden kus plátna, ve kterém je právě každá barva a tvar zastoupená pouze jednou, musíme si rozkliknout paletku vrstev a následně i vrstvu. Zde uvidíme, že hned jako první je uložena skupina, která představuje přesně ten kousek který potřebujeme. Kliknutím v paletce jej vybereme. Obrysy jednotlivých polí by se měly barevně zvýraznit.
Nyní máme dvě možnosti – buď si klasicky (Ctrl+C Ctrl+V) potřebnou část okopírujeme a vložíme nebo nad ni najedeme kurzorem myši a podržíme klávesu Alt a přejedeme někam bokem. Tímto se nám stejně jako v prvním případě zkopíruje vybraná část. My jsme si vložili dvě kopie.
Pokud jsme kopírovali přetažením, tak se nám nové segmenty přiřadily do skupiny se všemi ostatními částmi. Aby se nám s nimi lépe pracovalo, tak je lepší si je osamostatnit. Provedeme to tak, že je jednoduše přetáhneme nad skupinu.
V této fázi máme celý pruh plátna rozdělen na tři části, které potřebujeme vzájemně posunout tak aby byly srovnané okraje a díly vzájemně navazovaly.
Všechny části vybereme a zarovnáme horizontálně. Vzhledem k tomu, že všechny tři části mají shodnou šířku, je úplně jedno, zda doprava, na střed nebo doleva. Teď je potřeba jednotlivé části posunout k sobě tak, aby navazovaly. Tohoto lze dosáhnout „podle oka“ posunem prostřednictvím kurzorových kláves nebo úplně přesně, kdy si nástrojem pro přesný výběr (A) zjistíme Ypsilonovou souřadnici levého rohu spodního levého tmavě zeleného šestiúhelníku a tuto hodnotu zadáme jako Ypsilonovou souřadnici levého horního rohu celého segmentu, který jsme nakopírovali.
Výsledek by měl vypadat nějak takto. Pokud budeme tisknout, tak tady naše práce končí. Stačí si jen pruh zmenšit na požadované měřítko, případně ještě několikrát nakopírovat vedle sebe a můžeme jej poslat do tiskárny.
Pokud tvoříme masky, tak pokračujeme dál. Stisknutím kláves Ctrl+A vybereme všechny části obrázku a pomocí klávesové zkratky Ctrl+Shift+G rozpojíme všechny skupiny do jednotlivých samostatných barevných polí.
V dalším kroku si opět zvolíme nástroj pro přímý výběr (A) a klikneme na jeden barevný segment. My jsme zvolili hnědou. Následně si přes příkaz pro výběr stejné barvy výplně vybereme všechna hnědá pole. Stiskem kláves Ctrl+G si z nich vytvoříme skupinu. Stejný postup použijeme i pro další tři barvy. Na konci našeho snažení, bychom měli mít celkem 4 skupiny, každou s jednou barvou.
V tuto chvíli máme rozdělený celý pruh plátna podle jednotlivých barev. Teď je asi ta nejlepší chvíle si vše zmenšit do potřebného měřítka.
Máme zmenšeno a pokračujeme dále. Zvolíme si nástroj pro výběr (V). V paletce vrstev s vybereme jednu z barev a celý barevný pruh posuneme bokem. To stejné zopakujeme ještě dvakrát.
Po tomto kroku bychom měli mít čtyři barevné pruhy. Máme hotovo a mohli bychom řezat.
Pro lepší manipulaci se šablonoum je ale dobré si ještě udělat ohraničení. Zvolíme si nástroj pro kreslení obdélníků (M) a kolem pruhu se segmenty jedné barvy vytvoříme s dostatečnou rezervou obdélník.
Ten si ještě třikrát nakopírujeme…
… a každou barvu segmentů spolu s nimi zarovnáme vertikálně i horizontálně na střed. Příslušný obdélník a skupinu segmentů vždy spojíme do skupiny (Ctrl+G).
Vybereme všechny objekty a zvolíme barvu výplně na průhlednou a barvu obrysu na černou a všechno vertikálně zarovnáme.
Nakonec zvolíme tloušťku ohraničení na 0,001 mm a celý projekt si uložíme. Nyní už zbývá jen připravit maskovací fólii a můžeme řezat…